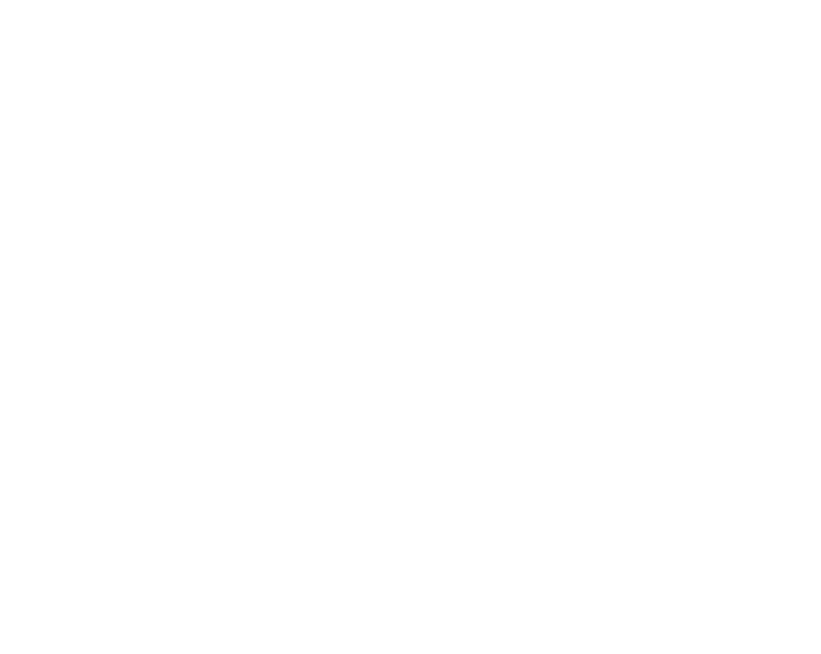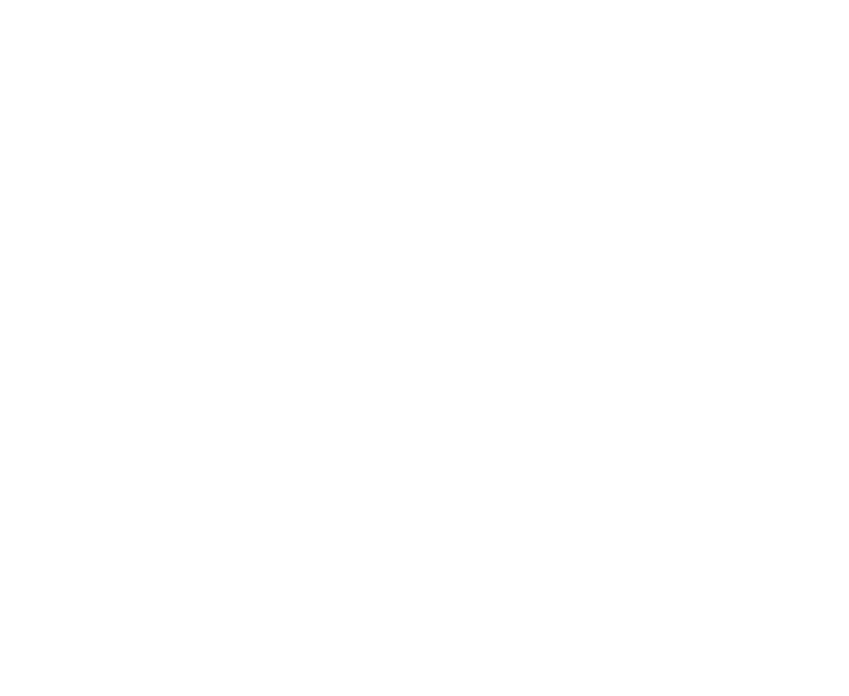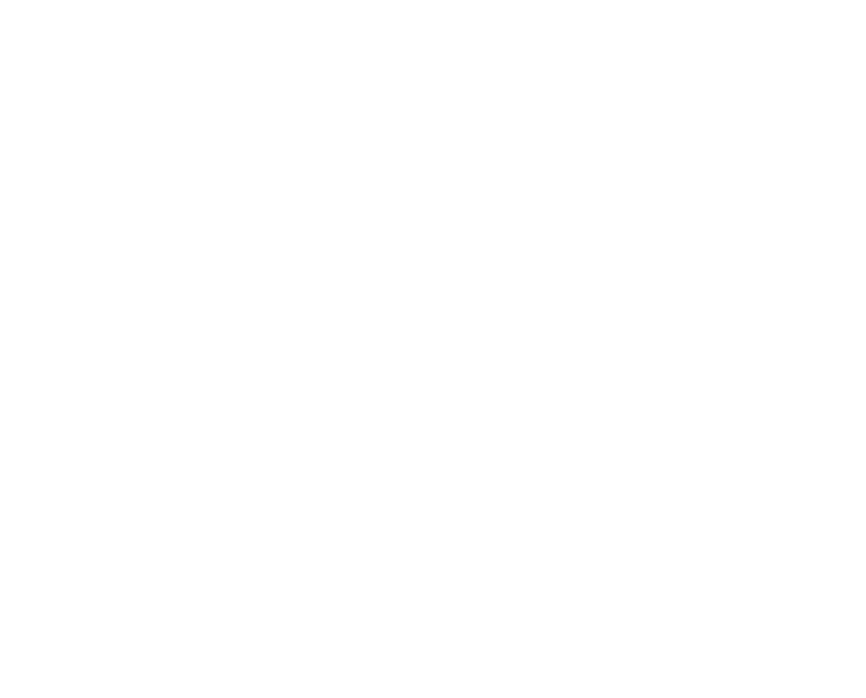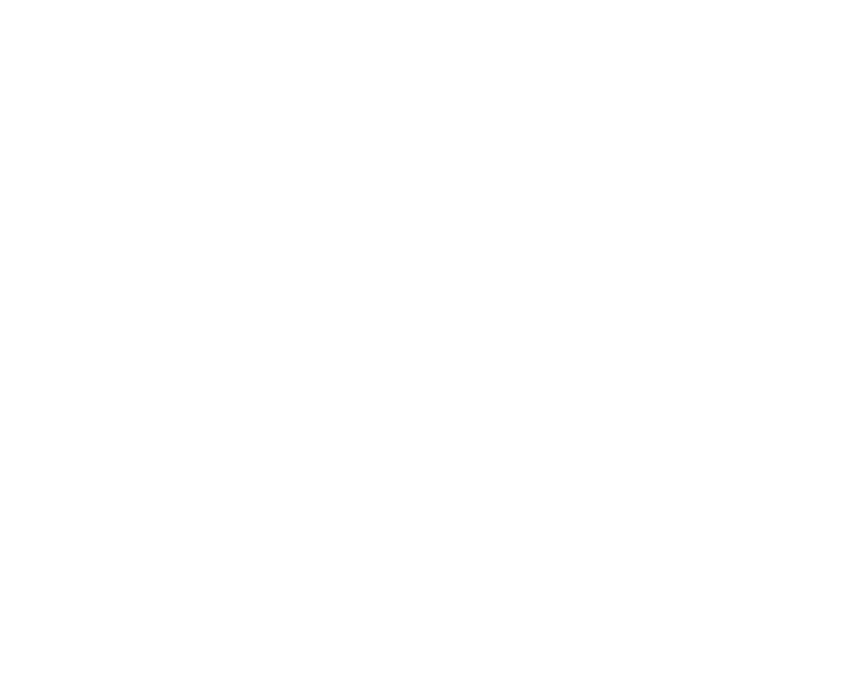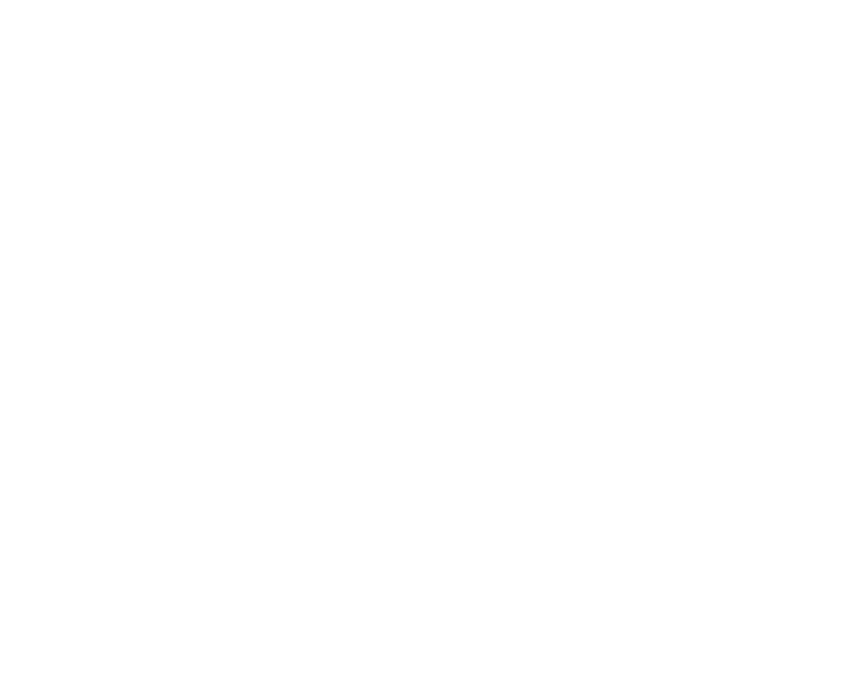A Complete Guide On Invoice Creation and Storage Using
No-code Tools
Get Invoices Done and Receive Ready-to-use Docs Directly in Your Airtable
This guide is appropriate for companies using Typeform and Zapier on paid plans or ready to subscribe to them. Using the integration between Docupilot, Typeform, and Airtable, you'll be able to automate your invoicing workflow and store a whole lot of documents conveniently.
But if you don't issue many invoices each month, it's easier and cheaper to create them manually by yourself. If this path suits your needs, here is a guide describing how to complete a hand-made invoice using a prepared template.
But if you don't issue many invoices each month, it's easier and cheaper to create them manually by yourself. If this path suits your needs, here is a guide describing how to complete a hand-made invoice using a prepared template.
Step 1. Upload a Template to Docupilot
In order to create an invoice, copy this template to Docupilot and change the company's data as it's shown in the screenshot below. You should fill in the company's name, reg number, address, email, phone number, and VAT number.

Step 2. Typeform Template Creation
Use our Typeform template as an example for creating your template. Just copy the text from each field and apply the same logic and types of questions.
If you want to create a template with more than one product, then create forks, add questions such as "Do you want to provide another product?" and duplicate 4 questions about the first product. Add as many products as needed. If the answer to this question is "no", send users right to the field for filling the subtotal, if "yes", let them complete data about another product.
If you want to create a template with more than one product, then create forks, add questions such as "Do you want to provide another product?" and duplicate 4 questions about the first product. Add as many products as needed. If the answer to this question is "no", send users right to the field for filling the subtotal, if "yes", let them complete data about another product.
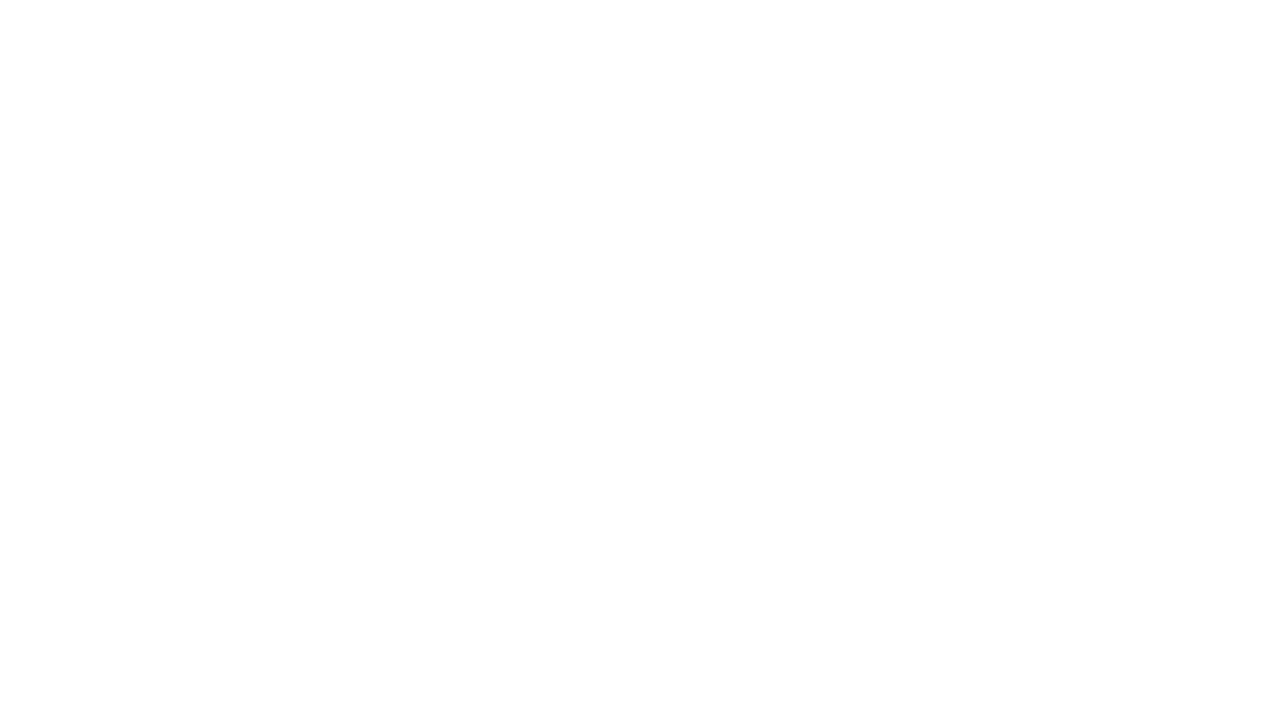
Also, during Typeform creation, don't forget to create a hidden field where you'll be supposed to provide information about each counterparty.
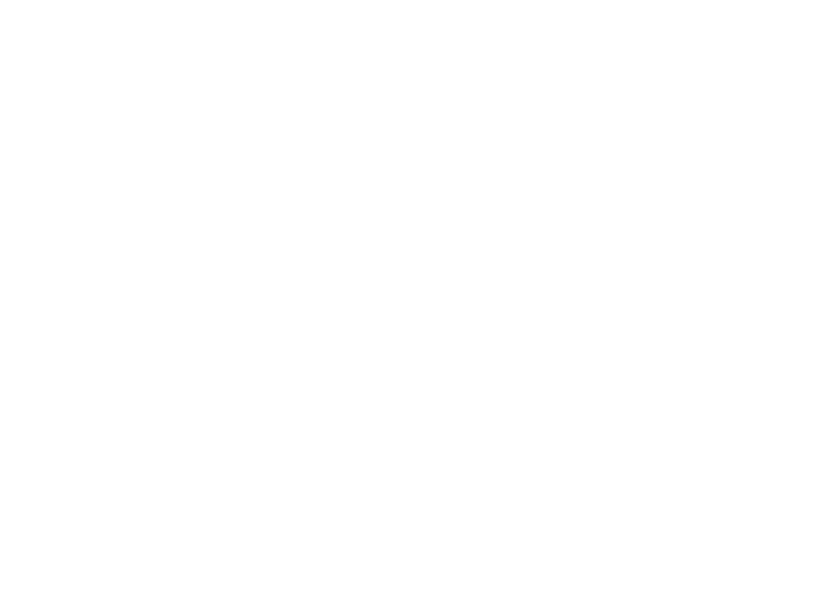
After your Typeform is up and running, publish your form and copy the URL.
Step 3. Airtable Preparations
In the "Counterparties" list in Airtable, you'll have to create a new counterparty each time you need to create an invoice.
3.1. To create an invoice, fill in the following fields in the "Counterparties" list:
3.3. In order to fill in additional information about an invoice for a specific counterparty, you should follow the link generated in the "Order link" column.
- Name (type in the full name of an individual or an entity who is going to receive an invoice)
- Registry number (for an entity only)
- Email (type in an email of both an individual or an entity)
- Full address (type in an address of both an individual or an entity)
- VAT number (for an entity only)
3.3. In order to fill in additional information about an invoice for a specific counterparty, you should follow the link generated in the "Order link" column.
Sign up for our newsletter to be notified about our releases
Enty's Newsletter
Subscribe to our newsletter to be notified about our useful articles, new offers, and releases
Step 4. Fill In Additional Information in a Typeform
Other invoicing data will be provided by the generated Typeform link. Here you should fill in the following fields:
- Invoice number (create it by yourself, use only Latin letters and numbers)
- Date of issue (the date when an invoice was displayed)
- Due date (the date when an invoice must be paid)
- Product/service (you can fill in only up to five products or services on the Typeform. So, provide fields with data about products one by one)
An example of the "Product/service" field:
- Name (fill in the name of the product/service)
- Quantity (fill in the quantity of the products/services that were provided)
- Unit Price (fill in the price of one unit of the product/service)
- Amount (fill in the total cost — multiply the quantity by unit price)
5. Subtotal (add up all the amounts)
6. Tax Rate (note that VAT rate varies from one country to another and from one product to another, so clarify this information. Fill in this field with the clear number without the "%" symbol)
7. Amount of the tax rate (calculate by this formula: subtotal*tax rate/100)
8. Total Amount (calculate by this formula: subtotal+amount of the tax rate. This is a total amount of money that a counterparty must pay off)
6. Tax Rate (note that VAT rate varies from one country to another and from one product to another, so clarify this information. Fill in this field with the clear number without the "%" symbol)
7. Amount of the tax rate (calculate by this formula: subtotal*tax rate/100)
8. Total Amount (calculate by this formula: subtotal+amount of the tax rate. This is a total amount of money that a counterparty must pay off)
Step 5. Prepare Your Zap
Customize your Zap based using our template.
- Sign in to your Typeform account
- Choose the name of the Typeform in the list to set up the trigger. Zapier automatically tests your trigger and if everything works correctly, move to the next step.
- Connect to your Airtable account using its API key (generate it in the "Account" section in the settings). After that, fill out fields as it's shown in the screenshot below.
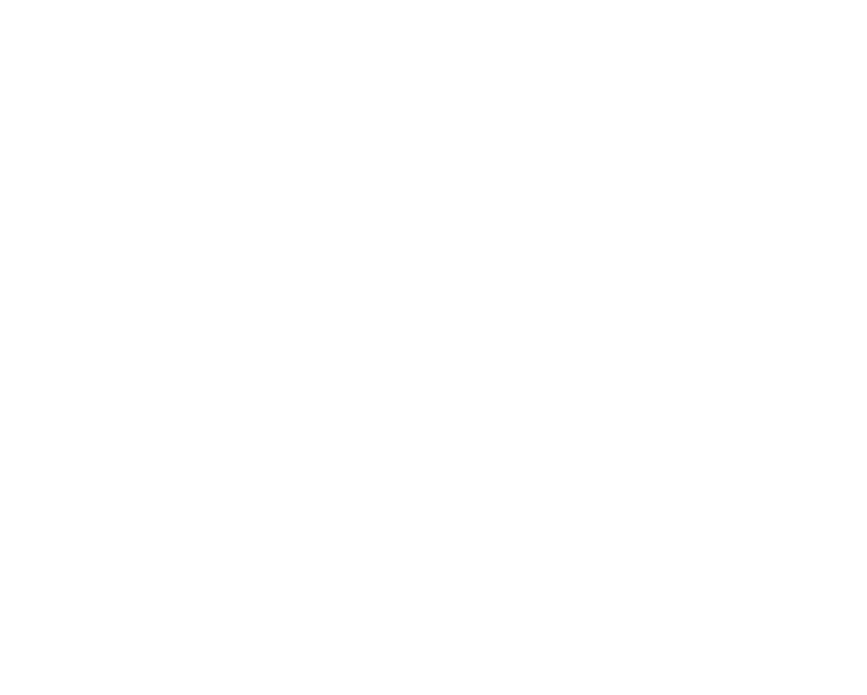
4. Go to section 3 and fill out the fields according to the screenshots below. Pay attention that you choose correct services in the fields, not to mess everything up (you can recognize certain fields by logos of the services)
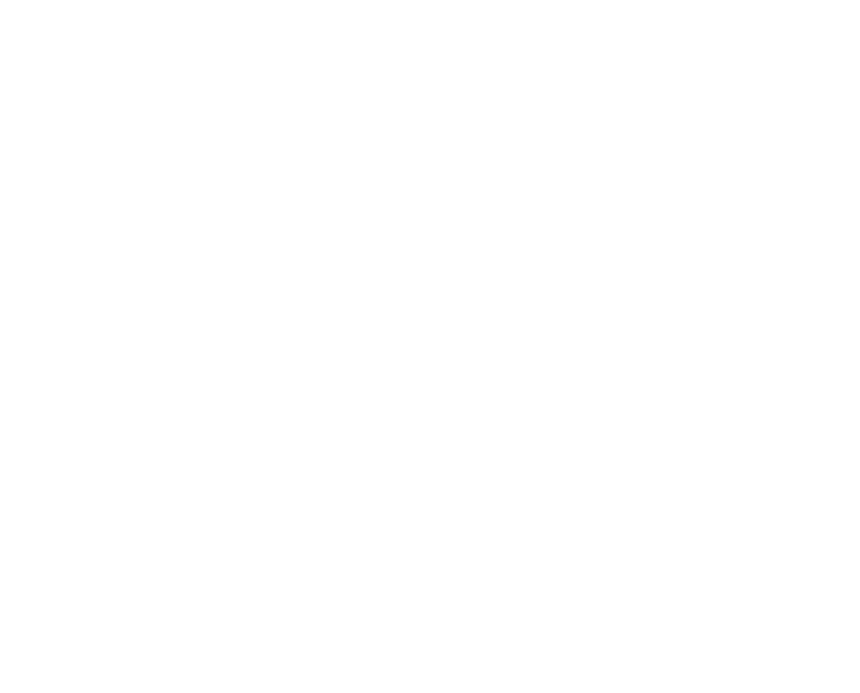
5. Final leap! It's time to provide fields with data regarding your Airtable. Fill them out according to further screenshots.

Test the action and turn your Zap on. Now your chain is ready-to-use.
What Is Your Invoicing Workflow Now?
When this integration is set up, it's much easier to create new invoices. But how to make this happen?
- Go to Airtable and create new or choose an existing counterparty in the "Counterparties" list
- In the case of a new counterparty, provide its data according to step 3
- Go to the Typeform URL from the "Order link" section
- Fill in data about a certain invoice in this Typeform
- After everything is done in the Typeform, your new invoice appears in the "Invoices" list. Now you can download and easily use it.
On the list "Invoices" in Airtable, you'll see the following appeared fields:
- Invoice Name (consists of the date of the invoice generation and the name of a counterparty)
- Counterparties (you'll see counterparty's data)
- Invoice Number (the same that you've mentioned in the Typeform)
- Date of issue / Due date / Sum (all data from the Typeform, note that sum here is the total amount in Typeform)
- Attachments (PDF-file of the created invoice)
You can always get creative and customize our Zap chain according to your needs. For instance, you can add another step to automatically send invoices to your counterparties. Enjoy automation!
That's it! For your convenience, you can download this guide as a PDF file and use it in your daily business life.
That's it! For your convenience, you can download this guide as a PDF file and use it in your daily business life.
Automate Your Company's Back-office Processes Right Now!
Discover Enty's Control Panel — an end-to-end solution allowing you to manage a company from one place without a hassle